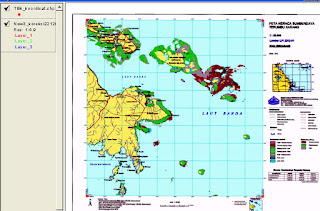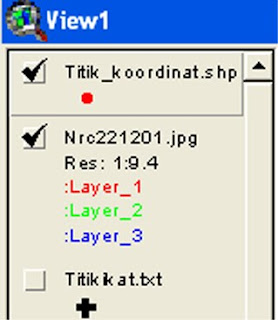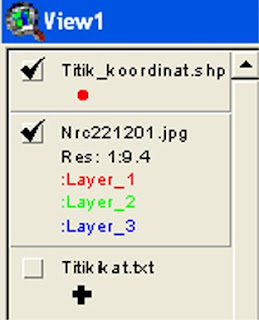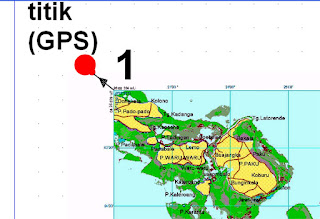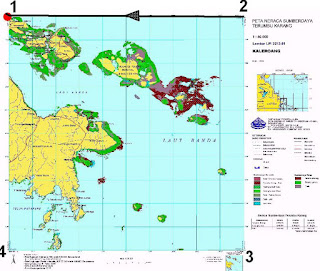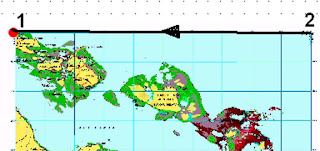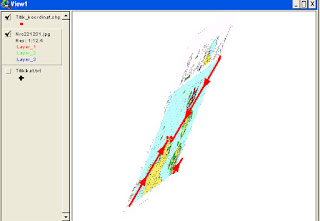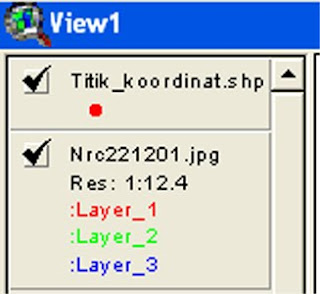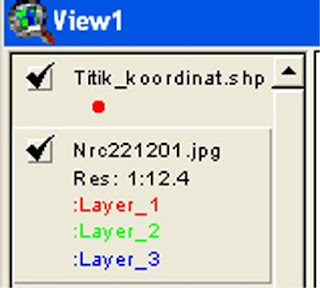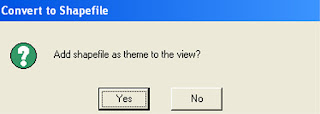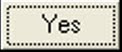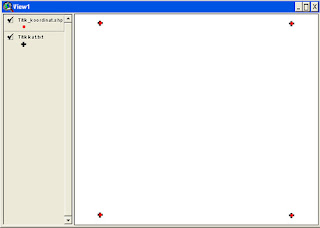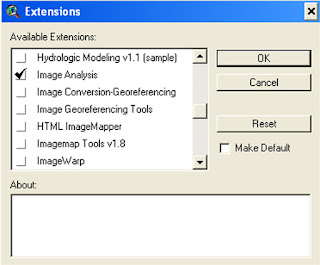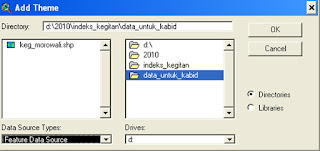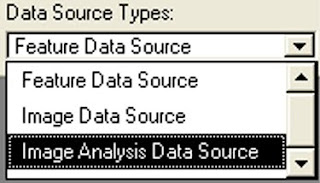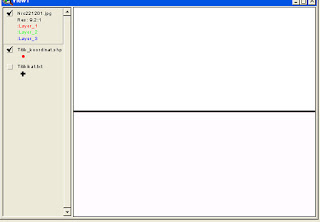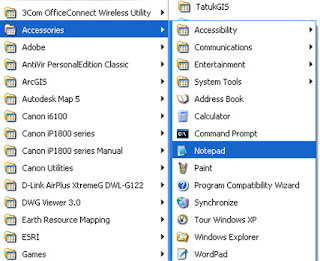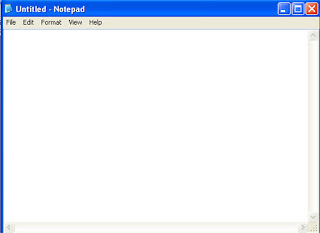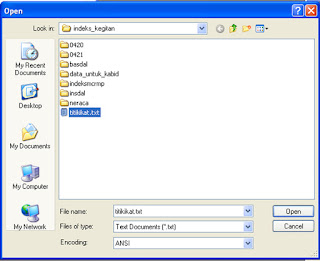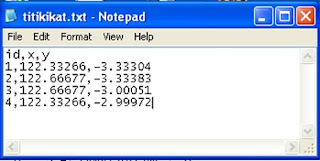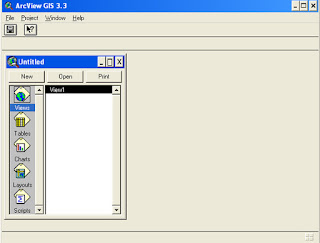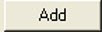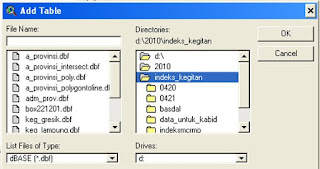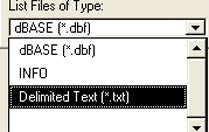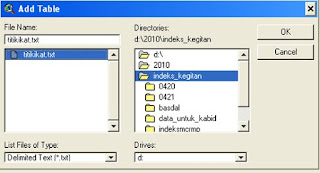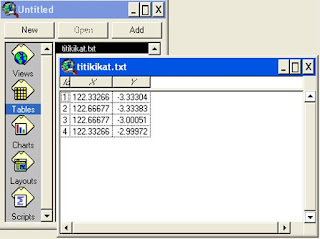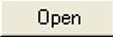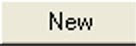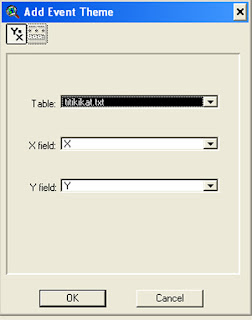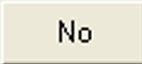
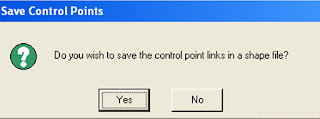 -->
-->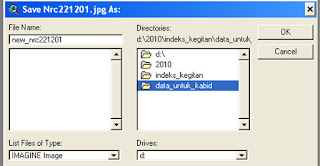 ---> masukan nama file output
---> masukan nama file output--.File Name-->
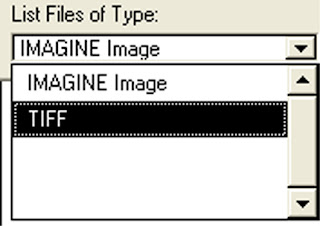 --. tentukan jenis output file (.TIFF)
--. tentukan jenis output file (.TIFF)-->OK ---> buat window baru (view_new) untuk menampilkan file TIFF
hasil save image as jika masih seperti gambar di bawah ini
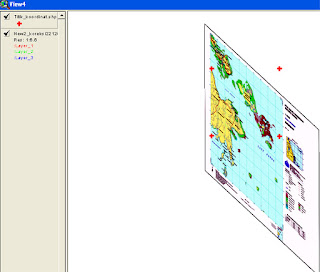
tambahkan file titik_koordinat dalam view baru tadi
kemudian klik icon-->
 untuk register/menyamakan posisi
untuk register/menyamakan posisi(zoom in) antara data raster dengan data point dengan
cara menarik titik dari raster ke titik point shape lakukan
kegiatan seperti gambar bawah ini;
 --> save image as---> kembali ulangi
--> save image as---> kembali ulangiregristrasi sampai file raster benar-benar ter-georegristrasi dengan
titik_koordinat shp jangan lupa setiap perubahan raster selalu
save image as dan file hasil save image as yang di regristrasi /
disamakan ulang sampai benar-benar seperti gambar di bawah ini;