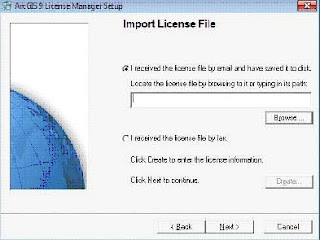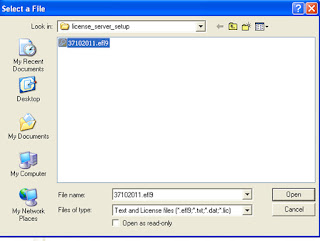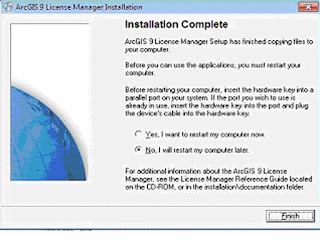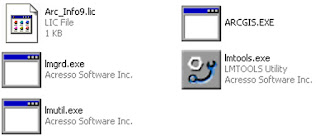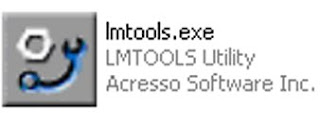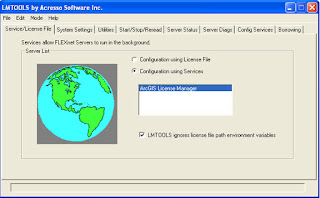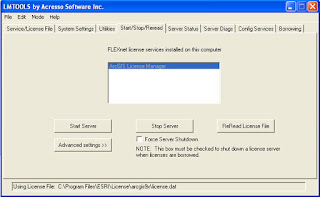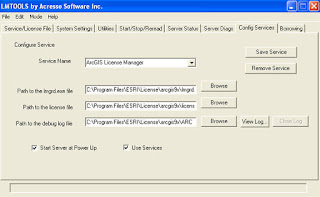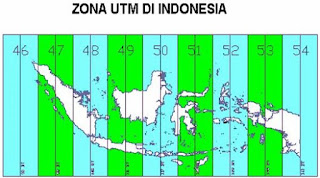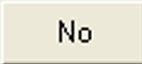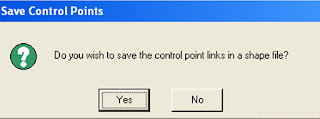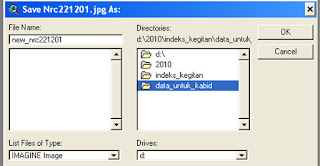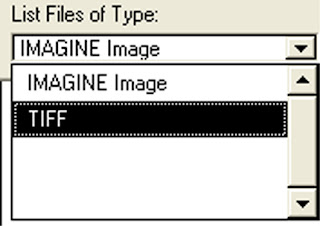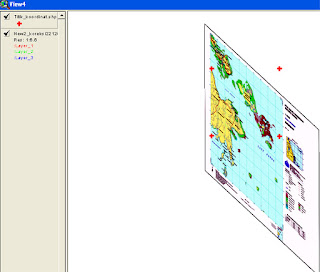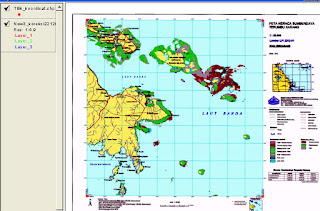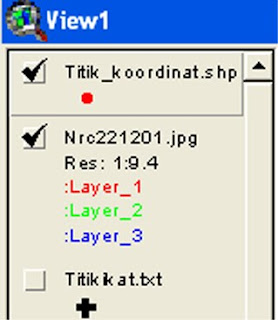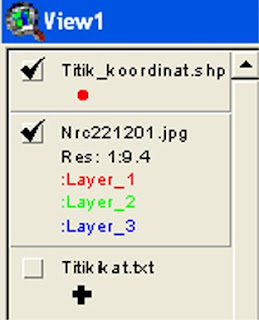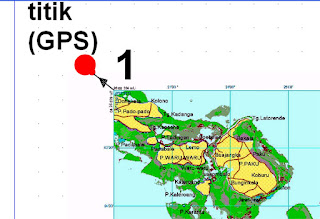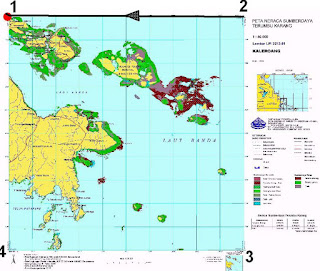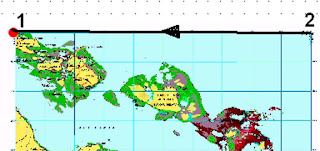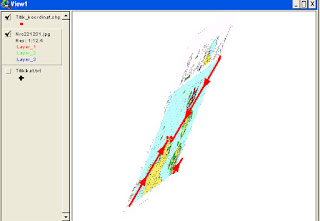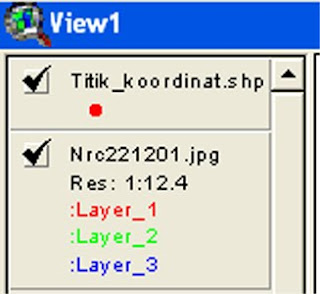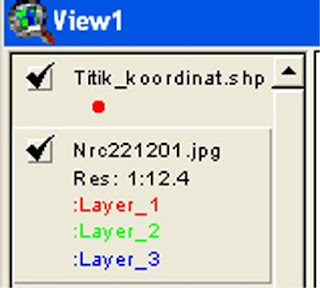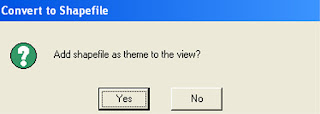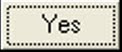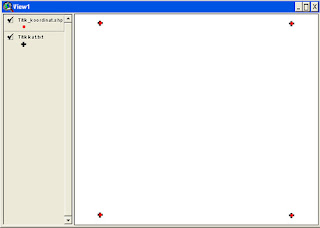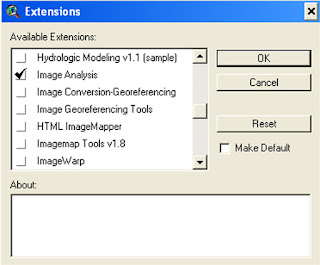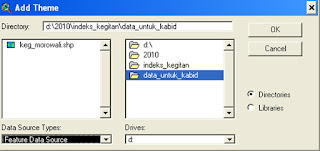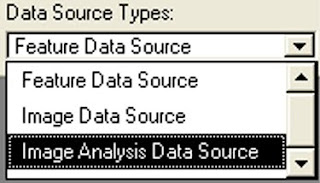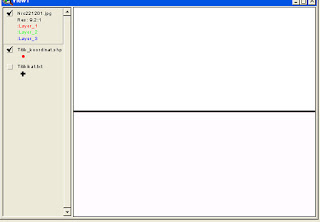langkah selanjutnya .......................................
double klik ---> ESRI.EXE yang ada dalam folder di bawah ini;
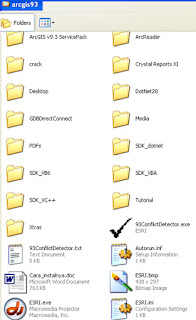
logo ESRI pembuat software ArcGis


klik ---> ArcView-- >Ok
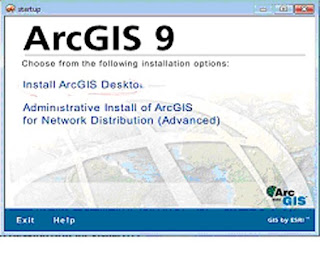
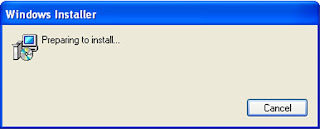
klik---> Install ArcGis Desktop ---> ok
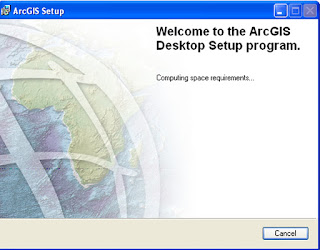
tunggu beberapa saat sampai tampilan di atas berubah seperti
gambar di bawah ini;

klik---> Next -----> Next ---> diikuti tampilan seperti di bawah ini;
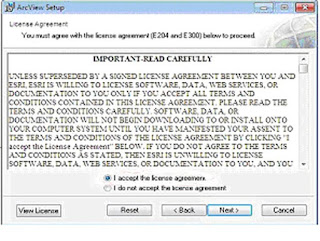
klik---> I accept the license agrrement
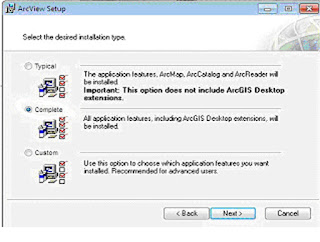
klik ----> Complete --> install software ArcGis full
secara otomatis termasuk extensi yang ada,
----> Next ,
tunggu beberapa saat komputer sedang proses, sampai muncul
tampilan seperti di bawah ini;
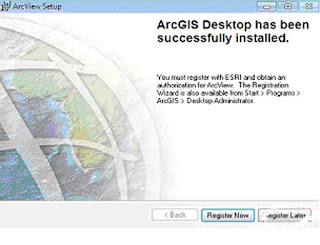
pilih---> regrister later ---> ok
jika ada pilih untuk restart pilih ---> restart later--->ok
langkah selanjutnya Copy file fme_license.dat

---> to C:\Program Files\ArcGIS\Data Interoperatability Extension
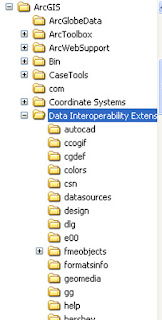 --> Paste --> ok
--> Paste --> oklangkah selanjutnya kita harus mengaktifkan Desktop Administrator
Start-->All Programs-->ArcGIS--> Desktop Administrator,
seperti gambar di bawah ini:
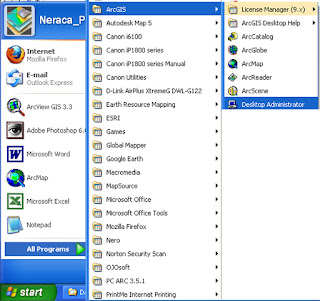

langkah terakhir pilih software Product --->ArcInfo (Floating)
---> License Manager ---> Not_Set ---->ganti--->Localhost
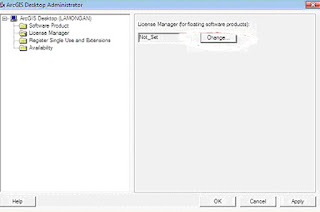

---> Availability ---> select ---> ArcInfo Desktop (Floating)
selamat mencoba "''"Sukses selalu" salam semangat